It is always recommended to keep WordPress core, plugins and themes updated to latest version. You will find bug fixes, security fixes and features enhancement with each update of WordPress core. Same could be the case for themes and plugins.
But, before you hit the update button, it’s always recommended to create a backup of your database and files. You will see a notification on update page as below:
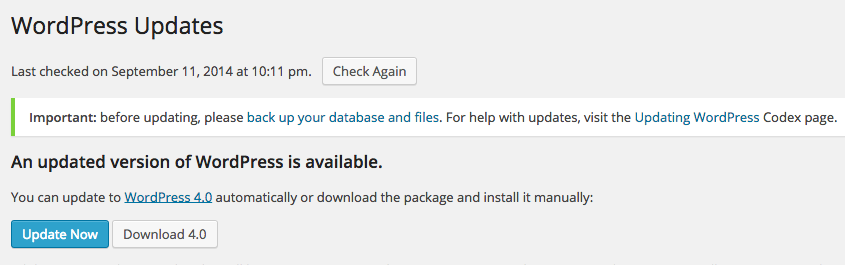
Creating a backup is important but there are few more things you should keep in mind before upgrading. Here’s what you should do:
1. Backup your WordPress website

Backing up your website is really very important and should be done on the regular basis. As the owner of website it is your responsibility to keep your data safe and secure. If your WordPress update failed or you make a serious mistake then this backup helps you to restore everything.
- Create a backup of the database of your website. You can do this via phpMyAdmin.
- Create a backup of themes and plugins on your website.
You can avoid backup of uploads folder inside wp-content. It takes too much time and is also not very essential before updating your WordPress. You can create backup of your website either manually or by using free or premium backup plugins. These plugins help you to create backup of your website automatically.
2. Deactivate Caching plugin
Sometimes caching plugin creates a problem during the time of updating WordPress. It also caches the maintenance pages and also interferes in the updating process.
To solve this issue simply deactivate the caching plugins from your website. Once your updating process is done, you can again reactivate the caching plugin on your website.
Note: If you’re using W3 Total Cache plugin then it may not activate back automatically. You will have to make sure that it is activated back.
3. Update Themes and Plugins
Before updating your WordPress version, first make sure that whether your WordPress themes and plugins are compatible with new WordPress version or not. This is because sometimes it creates a problem after updating the WordPress so its better to check the compatibility of themes and plugins first.
Sometimes developers release an updated theme after the release of new version of WordPress. In that case you’ll need to wait for the latest version of your themes and then update your WordPress version. Themes like Twenty-Twelve or Twenty -Eleven will be updated with the updating process of WordPress.
4. Update WordPress
Now it’s time to update your WordPress version. When any new version is released, you’ll receive an update message in your WordPress Admin area. To update your WordPress with latest version, simply click on the link given in the update message.
It takes a few minutes in updating your WordPress version and automatically upgrade your WordPress version to a new version in a single click.
5. Reactivate Caching Plugin
Once you updated your WordPress, reactivate the Caching plugin on your website and clear out the cache. W3 Total cache is the best caching plugin available for WordPress.
You can check our previous post to install and setup W3 Total cache plugin on your website.
6. Check Your Site
Now after doing all the above steps it’s time to check your website. Visit some posts or pages to make sure that your website works properly.
This is all you’ve to do before updating WordPress to a new version. Once you’re done, you’ll be welcomed to the new version of WordPress. If this post helps you in any ways please let us know in comment section below.