Want to know what your visitors do on your website? This information is important for the success of your website. With the help of this information you plan your marketing and content strategy.
Site Analytics gives you basic idea of what links on a page are being clicked. However if you really want to know how visitors are using your content or site then Heat Maps are the best way to analyze this.
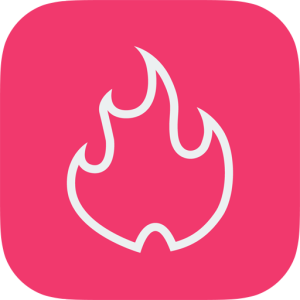
Heat maps reveal the links on your site that weren’t pulling their weight. These heat maps will instantly show you where visitors are clicking on your site. With this you can improve your page according to what your visitors like. SumoMe plugin offers heat maps functionality.
Features of Heat Maps by SumoMe
- One click to enable your heat maps.
- Unlimited number of traffic.
- Unlimited number of heat maps campaigns.
- Real-time stats.
- Add custom page query strings.
In this article we’ll show you how to add heat maps to WordPress website using SumoMe plugin.
Adding Heat Maps with SumoMe plugin
First thing you need to install SumoMe plugin to your WordPress website. You can check our previous guide we covered step by step process to set up SumoMe plugin on your WordPress website.
Now SumoMe plugin is installed and set up on your website, visit your website. You’ll see blue symbol at the top right corner of your website. Click on the blue SumoMe logo. You’ll see result like this:
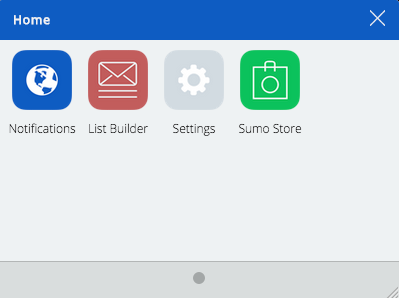
Click on Sumo Store and search Heat Maps under Analytics section like below screenshot:
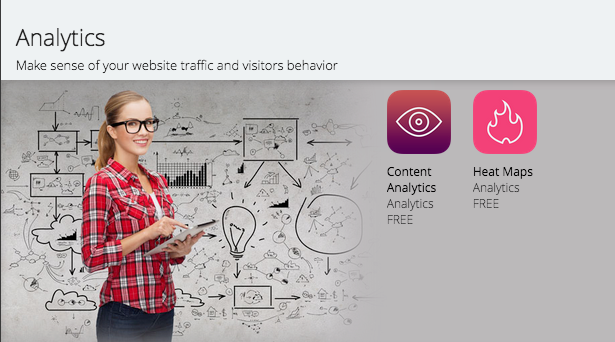
Click on the Heat Maps to download it on your website. Heat Maps are available for free in SumoMe plugin. Once you clicked on Heat maps option a pop will appear from where you can download it.
Once you’re done, a heat maps logo is added on the frontend of your website like below screenshot:
Click on the logo. You’ll see a pop-up window will appear like this:
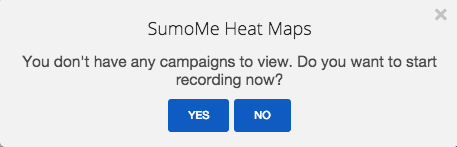
The window will ask you whether to start recording or not. Click on Yes to start recording. Once you clicked on Yes button, you’ll see a red dot on Heat Maps logo like this:
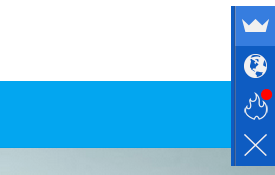
The red dot indicates that recording is started. Click on SumoMe logo you’ll see the option of heat maps. Once you’ve clicked on the option you’ll see the window like below screenshot:
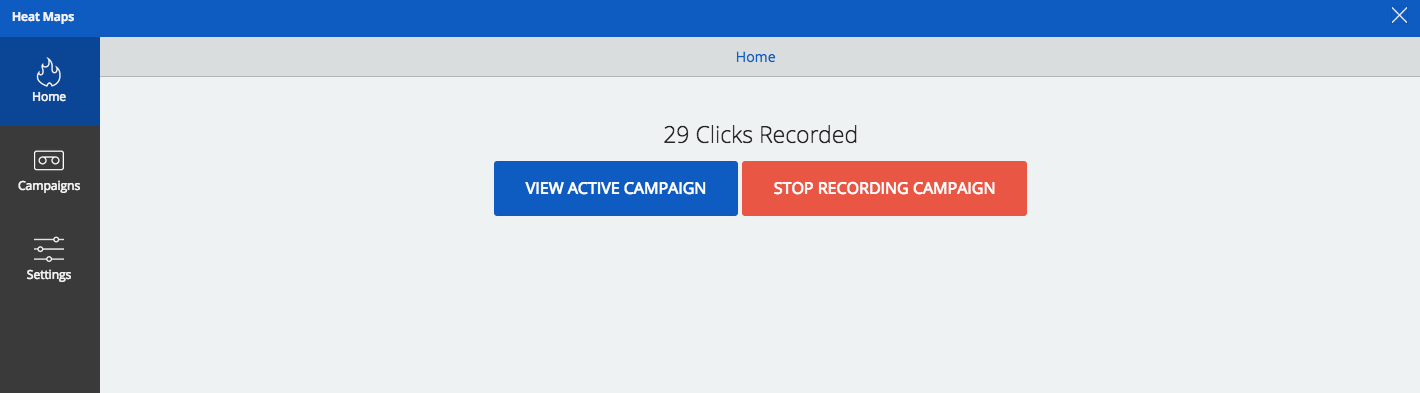
Here you’ll find two options. One is to view the campaigns that are activated and second one is to start and stop recording campaign. On the Home page you’ll also see a record of number of clicks.
To view number clicks on your website, click on Campaigns option. Here you’ll see all the active and non active campaigns and a view button next to them. Click on View button. You’ll see result like below screenshot:
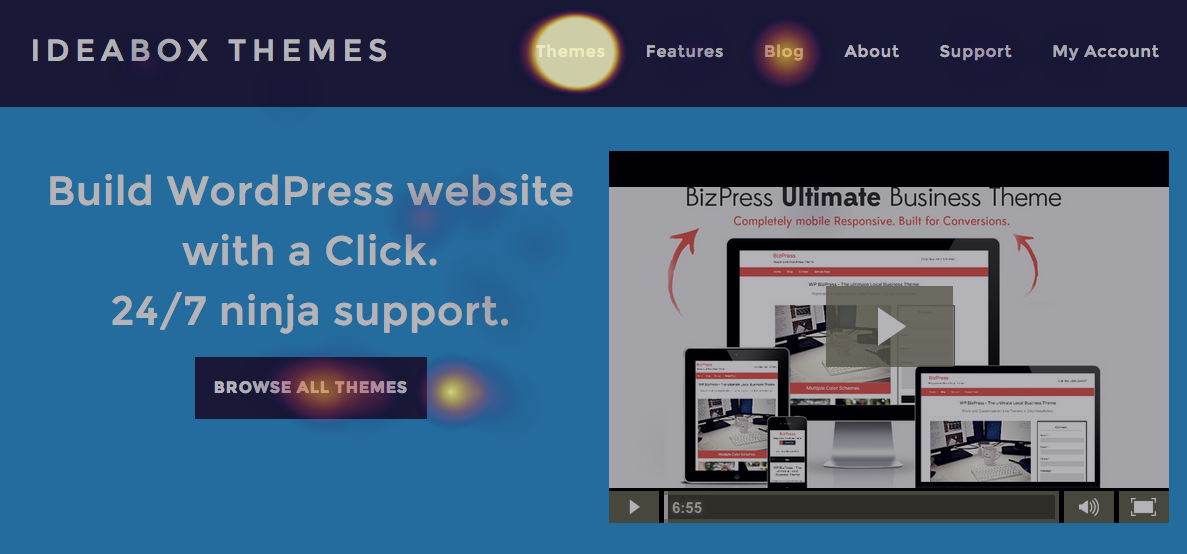
In the above screenshot you can see dots on the page. These dots indicates that which link is being clicked by your visitors.
That’s all. Now you can analyze what your visitors are doing on your website, record number of clicks and check where your visitors are clicking on your website. If you’ve got any queries, feel free to ask.
Dean Morris says:
The heat map thing is nice, but the SumoMe plugin, with the little crown on the left side of the web site, is personally distracting, and unappealing to me.
I would find another heat map plugin, even if at a small cost, that is invisible on the web site, that provides the same, if not more info than the sumome version.
That’s just my 2 cents.
Thanks,
-Deano
Puneet says:
Hi Dean,
You can remove the small crown by going to SumoMe settings > Badge and pay a small fee of $10 to unlock the hidden badge mode. I hope this will help