Whether you are new or expert to WordPress, backing up a live WordPress website is very important task for you. If anything worst happen then you’ll always have backup through which you can restore your site.
Creating a backup of WordPress website on cloud storage services like Dropbox, Google Drive, Rackspace etc. is a handy and easy solution. In this article, we’ll discuss how to backup WordPress site to Google Drive using UpdraftPlus plugin.
UpdraftPlus is a nifty plugin that helps you to backup WordPress site into cloud like Dropbox, Google Drive, Rackspace clouds, DreamObjects etc. You can create backup of your database, themes files and plugins. Every category has its own .zip file which can be used later for restoring website.
Features of UpdraftPlus
- Allows you to schedule your backup.
- Backup automatically on a repeating schedule.
- Download backup archives directly from your WordPress dashboard.
- Quickly restore your WordPress website.
Backup WordPress site to Google Drive
The plugin is very easy to install but configuration is little bit complicated. Once you set up the plugin, you’ll have peace of mind that your site is safe and secure.
Step 1: Install UpdraftPlus
Install UpdraftPlus plugin from WordPress plugin repository. Once you installed the plugin, activate it.
Also Read: How to install a plugin in WordPress?
Step 2: Configure Backup Contents and Schedule
Click on Settings >> UpdraftPlus Backups. You’ll reach to the page where you can configure all your settings of UpdraftPlus plugin. Jump to setting tab on the same page.
Here you have an option to select file and database intervals which is worth considering. If you’re publishing article on daily basis then select daily else select Manual. If you create backup on regular basis then most your files will be copies of some files that you’ve already stored locally.
So there is no need to backup WordPress site on regular basis. You can also include files that you want to backup.
Step 3: Configure settings for Google Drive
Next you need to connect your UpdraftPlus to Google Drive. To do this, you need to create Project that uses Drive API. After that you’ve to set up remote access to that Project and authorise your updraft plus to use that Project.
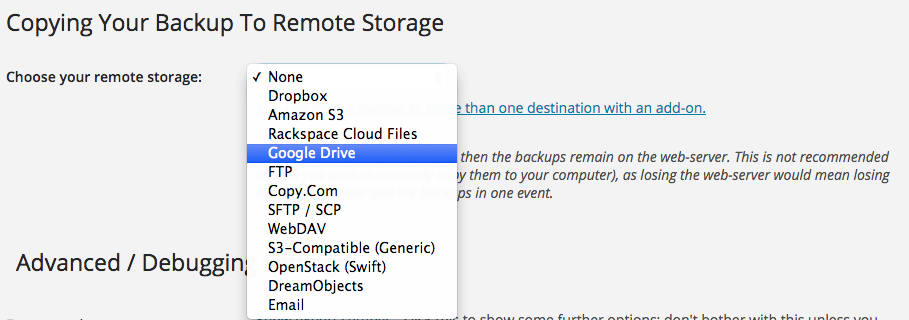
First, select Google Drive as remote storage under Copying Your Backup to Remote Storage settings. Once you’ve selected Google Drive, you’ll see number of options. But before going to these options, you need to create a Project on Google API Console.
Create Project
When the page open you’ll see a pop up appear that asks you to create your Project like below screenshot:
Enter the Project name and set Id according to you. After this, click on Create button. Once you clicked on Create button, you’ll see an activity window at the bottom right corner of your Browser window:
Once the task has been completed you’ll be taken to the new Project’s dashboard.
Next you need to enable access to the Google Drive API. For this click on APIs under APIs and Auth in the left sidebar. You’ll see list of large number of Google APIs. Browse Drive APIs and click on OFF button next to it.
Now the project you created is set up that provides access to your Google Drive through an API. Next you need to enable UpdraftPlus to use the Project.
To do this click on your Project’s APIs and Auth section and select Consent screen.
The form looks little bit complicated. But, don’t worry. Simply select email id and enter product name. As you can see in above screenshot I give WordPress backup as Product Name. Once you fill out the required information, click on Save button.
Next, you need to set up credentials. For this click on Credentials under APIs and Auth. You’ll see the screen like below screenshot:
Click on Create new Client ID button. You’ll see a pop up window will appear like this:
In Authorized Redirect URLs section paste the URL that was shown to you on your UpdraftPlus settings page back in your WordPress admin console. In Authorized Javascript Origins enter the initial host name.
Click on Create Client ID button. This will generate client ID and client secret.
Copy this client ID and client secret into your Updraft plus settings. Once you’re done, click on Save Changes button of the UpdraftPlus settings.
Once you click on Save changes, you’ll reach to Current Status tab. Again click on Settings Tab. Click on the link on the top of the page to Authenticate with Goggle Drive Account.
After clicking on the link, following page will appear:
Click on Accept button. This will allow access to your Google Drive and redirect you to UpdraftPlus settings page where you’ll get the following notification:
Step 4: Test With Manual Backup
Jump to Current Status tab and click on Backup Now button. You’ll see different option. Leave them as it is and click on Backup Now. Once you clicked on Backup Now option, you’ll see UpdraftPlus will be updated you with Progress bar like below screenshot:
b
Once your backup is completed you’ll see the message like below screenshot:
To check whether backup is created or not, click on Existing Backups tab. If your backup is successfully created then you will see an entry in Existing Backups tab.
You can also check the status of your backup on your Google Drive account. Go to your Google Drive account and check for UpdraftPlus folder. Click on the folder and you’ll see the result like below screenshot:
Here you’ll see the backup of files that you’ve selected to be backed up. This assures you that you’ve successfully created backup of WordPress website to Google Drive.
We hope this article helped you in successfully backup WordPress site to Google Drive. UpdraftPlus plugin get complicated when you set up it for Google Drive. It takes only 30 minutes to backup WordPress site to Google Drive.
If you’ve got any queries related to plugin or this tutorial then feel free to ask in comment section below.